Resources
District Systems User Access Guide
Employee Systems Access Guide – Resources for how to access District systems and programs.
Advantage / Mainframe User ID Access Request
If you are a School District employee, please use the “Technology Access Request” (TAR), application located in the SDP Employee Portal. These requests will be entered by the employee and approved by their manager.
External User Access to District Systems
Is used by non-district users that need access to district systems. Please contact the program office that is sponsoring your request. The program office sponsor will e-mail the external user access request form to the requestor for completion. The requestor sends the completed form back to the sponsor. The sponsor can email the form to the I.T. HelpDesk at helpdesk@philasd.org, or enter an incident ticket using the I.T. HelpDesk application, which can be found in the SDP Employee Portal. When creating the incident ticket select the category “Employee Portal Applications” and the subcategory “External Users” and remember to attach the approved form.
ScholarChip Access Request
To request access to the Visitor Management/ScholarChip System a completed form must have the school’s Principal approval. Please enter an incident ticket using the I.T. HelpDesk application, which can be found in the SDP Employee Portal. When creating the incident ticket select the category “ScholarChip” and the subcategory “Access” and remember to attach the approved form.
EOS (Enterprise Organizational information)
Enterprise Organizational Structure (EOS) Access Request
Enterprise Organizational Structure (EOS) is the source for the locations, programs and entities used by the systems of the School District of Philadelphia. The EOS web application provides the mechanism for maintaining attributes of the locations, programs and entities. EOS replaces the legacy Universal Location Code System (ULCS).
How to Submit a Service Request
Instructions on submitting a service request in the IT ticketing system.
School-based room/classroom additions/changes OR repairs at any District location:
- Log into the Employee Portal with your District credentials.
- Select the “Telecommunications” application.
- Using the available options, submit your request.
For office or workstation additions/changes in the 440 Education Center:
- Log into the Employee Portal with your District credentials.
- Select the “Location Request” application.
- Using the available options, submit your request.
For emergencies or other questions, please contact the Telecommunications team directly at 215.400.4450 or telecom@philasd.org.
I.T. Help Desk Ticketing System Resources
Customer Steppers
- Customer Overview – Instructs customers on opening an incident
- Google Shared Drive Service Request – Instructs customers on how to request a new Google Shared Drive
Technician Steppers
- Working Incidents – Detailed procedures on working incidents from inception to completion
Multi-Factor Authentication - Duo Security
Why Multi-Factor Authentication?
Multi Factor Authentication (MFA), sometimes referred to as Two Factor Authentication (2FA), is a second level of security that will help better protect your account by requiring multiple factors (pieces of information) to log in. The first factor is your username and password, or “something you know”. Your second factor is your personal device, or “something you have”. This way, a password alone is not enough to compromise your account.
How do I enroll?
The next time you login to your employee portal, you will be asked to “Start Setup” of your Duo Mobile account. Follow through the prompts on your desktop/laptop to create your account with your mobile phone number. Once you download the Duo mobile app, you can scan the QR code through the Duo app for an easy process! Duo mobile is extremely secure app that does not require the use of any personal information!
How do I complete enrollment?
Enrolling in MFA is mandatory for all District employees, and will be rolled out gradually to each District location. If you would like to enroll before your location is scheduled for deployment, please use this stepper.
If you prefer to wait until your location is scheduled for deployment, you will be automatically enrolled in Duo security on the rollout date for your location. You will see the “Start Setup” prompt after logging into the employee portal. Use this stepper to add your personal mobile device.
What type of personal device is needed to download the Duo Mobile App?
Duo Security is compatible with all smartphones and smart tablets. The operating systems needed for Duo Security to be supported are:
- Apple iOS 14.0 or higher.
- OS 13 or lower is not supported by Duo and it is recommended that you update to the newest version in order to receive the best and updated support from Apple products.
- Android 10.0 or higher.
- Android 9.0 or lower is not supported by Duo and it is recommended that you update to the newest version in order to receive the best and most updated support from Android products.
What happens if I don’t have a smartphone?
Please use this stepper to help assist you in receiving a text message code provided by Duo Security to help you complete your login.
What do I do if I don’t have internet access to use Duo on my personal device?
Please use this stepper to assist you in logging in when Internet access is unavailable on your personal device.
I got a new phone/device, how do I get my Duo account on my new phone/device?
Please email helpdesk@philasd.org to be provided an SMS or Email link to re-active your Duo Security account on your new device.
I forgot my phone/device at home, what do I do?
In the event that your device is left at home, please open a ticket with the IT Help Desk, helpdesk@philasd.org or reach them by phone at 215-400-5555 to be provided a 1 day code that will help you access your account. This code will expire by the start of the next business day.
I am locked out of my Duo Mobile account due to failed authentication attempts, what do I do?
Please use this stepper to help restore access to your Duo Mobile account due to failed authentication attempts.
I am not receiving push notifications from the Duo Mobile app on my device. How do I enable push notifications on my personal device?
The Duo Mobile push authentication method will require you to enable push notifications on your device to be alerted of your login attempt. Please follow the steppers below to ensure that you have notifications enabled on your device.
Push Notifications for iPhone.
Push Notifications for Android.
Telephone Support
The School District of Philadelphia utilizes a centralized Mitel phone system for the 230 school locations and an Avaya phone system for the Education Center.
To view Phone/Fax numbers for all schools, Click Here.
Quick Reference Guides
Technology Disposal Process
Central Office (440)
No form is required. Please enter an incident ticket using the I.T. HelpDesk application, which can be found in the SDP Employee Portal. When creating the incident ticket select the category “Hardware” and the subcategory “Hardware Disposal”. You will need to provide all of the necessary information in the description field, such as: list of items and how many of each item, contact phone numbers (extension and cell number) and location information (floor, portal, suite and cubicle/office number). Desktop will schedule a pick up time with the customer.
Schools
The deadline to request technology disposal for District schools is May 15 of the current school year. In instances where schools are not open on May 15 (e.g., District holidays, weekends, etc.), schools should submit by the prior school day. This submission deadline allows our external partner time to schedule visits prior to school closing in June.
PLEASE NOTE: There is a minimum of 25 items needed to initiate a disposal request.
The following items can be submitted for disposal:
- Desktop computers
- Laptop computers (non Chromebooks)
- Tablets & Thin Clients
- CRT Monitors
- LCD Monitors
- LCD Projectors
- Mobile Interactive Laptop Carts
- Scanners
- Printers
- Servers & Server Racks
- Uninterruptible Power Supplies (UPS)
- Network Switches
- Record Players/Cassette/VCR/CD/DVD Players
- AV/TV Powered Carts
- Unused printer toner and ink, and other technology related equipment and accessories.
- Peripheral cables, cords, and damaged/obsolete Chromebook chargers (please make sure these items are boxed)
- Keyboards & Mice (please make sure these items are boxed)
- Copiers (Non Ricoh Copiers)
- ScholarChip or Visitor Management (VMS) equipment
PLEASE NOTE:
- Do not send broken Chromebooks with RegenTech. This should be returned to IT through the monthly Chromebook Exchange program.
- If you are submitting an IT Help Desk ticket using the portal, please select the category “Hardware” and the subcategory “Hardware Disposal” and provide all of the necessary information in the description field.
To request a pick-up, please open a HelpDesk ticket with the following information:
- Types of Items (list of items & how many of each item):
- School Contact for Pick-up (who):
- School Contact Phone (work# & cell#):
- School Contact Email Address:
- School Location Name:
- School Address:
- School representative availability with best time to call to schedule the pick up:
- Location in the school of items for disposal:
PLEASE NOTE: Items must be located near a first floor entry/exit door that is accessible by RegenTech. They will need space to park their truck for the disposal pick-up.
Visitor Management System Resources
The VMS system is a tool designed to automate the issuance of visitor passes. It allows schools to record visitor entries while maintaining a history of visitors who have checked in and checked out.
Resources
- VMS Setup: How to set up and power on the VMS device
- Registering a Visitor Stepper | Video
- Checking In and Checking Out a Visitor Stepper | Video
- VMS Reports: How to access and run reports Stepper | Video
- Board Policy 907 School Visitors – Administrative Procedures
FAQs
What is the Visitor Management System (VMS)?
The VMS system is a tool designed to automate the issuance of visitor passes. It allows schools to record visitor entries while maintaining a history of visitors who have checked in and checked out. Visitors will register at the VMS using valid state-issued photo identification: driver’s license or DMV identification card. Visitors will have their photograph taken by the VMS camera. The photo will be automatically stored internally and used to print badges on future visits. Visitors without the necessary license/ID will require office staff to register them in the VMS system manually.
What is the District Policy for visitors?
Board of Education Policy #907 is the official School District policy for school visitors. All schools currently have visitor processes in place in accordance with the District’s administrative procedures for school visitors. Once your VMS equipment has been installed, administrative guidance and best practices will be provided, including the use of the kiosk.
Who is the vendor for the Visitor Management System?
ScholarChip LLC, is the vendor that will provide the Visitor Management System and is the same company that already provides our student attendance kiosks and student ID card equipment for our high schools and stand-alone middle schools.
What is the time frame for the implementation of the Visitor Management System in schools?
All District schools will be utilizing the Visitor Management System in the 2022-2023 school year.
What is needed at the school for the installation of the Visitor Management System?
An electrical outlet and an internet connection is required. In cooperation with each school Principal, staff from the Offices of Information Technology and Facilities/Operations conducted site surveys to assess the best location for the VMS kiosk and completed any necessary electrical and/or data connections that were required. The School District will be providing the VMS Kiosk equipment as well as the initial label supplies for implementation.
Who is considered a visitor?
A parent/guardian, adult resident, educator, official or other individual who is not a school employee or independent contractor, and who visits a school or attends or participates in an event or activity at a school (per Board Policy 916).
Who can a school contact for more information?
Please enter an incident ticket into the I.T. Help Desk via the Employee Portal application, or email HelpDesk@philasd.org and someone will contact you with more details.
Who should be responsible for registering, checking in and/or checking out visitors?
The principal will need to identify the person(s) in their building that they wish to manage the Visitor Management process. There is no system user account necessary to perform the register, check-in or check-out processes. Only resources who have the need to pull reports from the ScholarChip system will require a system login account.
What do I do if a visitor does not have a State-issued ID?
If the person is visiting for the first time, school-based resources will need to register the visitor into the Visitor Management System manually, utilizing alternate documentation provided by the visitor. If the person is a returning visitor, school-based resources can search for them by name and once found can continue with the visitor check-in process.
Are there situations that do not require the use of the Visitor Management System?
Visitors do not need to use the VMS while attending any special events during the school day in a designated location such as the auditorium for a school play, concerts, or special lunches. Visitors do not need to use the VMS while attending any special events after normal school hours. Principals have the option to require the use of the VMS for any visitors or events.
What do I do if the battery dies?
Plug the machine back into the electrical outlet and the system should re-start and work properly. The Visitor Management Kiosk has a battery back up. The battery life is 20-25 minutes. If you have the battery on but don’t recharge it right away, it will have a negative impact on the battery and will not last as long in the future.
It is recommended to keep the machine plugged in, if the power goes out, only use it as needed. For any extended break such as Thanksgiving or winter break, shut down the computer, press the silver button on the back of the battery and leave it plugged in.
How do I order more Visitor labels?
The Visitor Management system utilizes thermal adhesive paper rolls to print out the visitor passes. Each roll contains 330 labels and a case contains 10 rolls. For SY2022-2023 pricing is $75.00 for a case. Shipping costs are included in the price.
The supply order form can be found on the District’s Office of Procurement’s webpage. Email the completed form to: purchaseorders@scholarchip.com and copy Anne Malkowski (amalkowski@philasd.org). Payment must be made directly to ScholarChip once the supply order has been received.
The Visitor Manager Kiosk is not working properly, who do I contact?
If the equipment is not working properly, you can call the ScholarChip Support Help Desk at 1-877-722-2447, or e-mail them at helpdesk@scholarchip.com.
For any other issues, you may enter an incident ticket into the I.T. Help Desk via the Employee Portal application, email HelpDesk@philasd.org or call at 215-400-5555 and someone will contact you with more details.
School District of Philadelphia Apple ID Password
Note: Private Content There is private content on this page for logged-in users only. Please log in here to view the content.
Network/Wifi Access
Employees - How to Access the District Network/Wifi
The Network Access Center can be accessed by clicking the Network Access Center tile in the Employee Portal.
All District staff can:
- Manage up to four (4) provisioned desktop/laptop computers (Mac/Windows) to access the District’s network
- Sponsor guest accounts for 24 hours
Principals, Assistant Principals, two RAD designees Principals, plus Director level and above can:
- Create long-term guest accounts
- Create “Event Accounts” designed to easily distribute accounts to guests for events such as an open house
Smartphones and tablets (iOS or Android) use Wifi Network “Philasd Wifi” OR “Philasd Wifi Guest”, whichever of the two your device discovers.
Guests - How to Add Guests to the District Network/Wifi
One-Day Guest Accounts: All School District employees can be identified as a guest sponsor and will be able to confirm guest access for one day via email after a guest has completed the Sponsor Guest Registration form.
Long-Term Guest Accounts: Principals, Assistant Principals, two RAD designees, plus Director level and above have the ability to create long-term guest accounts and Event Accounts, designed to easily distribute accounts to guests while hosting an event.
How to Connect and Manage Your Devices
Manage Your Provisioned Devices
Apple Device Management
- Wired Individual Apple Device
- Wired Shared Apple Asset
- Wireless Individual Apple Device
- Wireless Shared Apple Asset
Window Device Management
PhilaSD Login Help
Student Portal
The Student Portal, is a centralized location that enables students to access District assigned applications. Applications are based on school enrollment and scheduled courses. For more information, review the options below by grade level.
- If the student is no longer enrolled in a School District of Philadelphia school, the student’s account will be disabled two years after their last attended school date.
- If the student is a School District of Philadelphia graduate, the student’s account will be disabled two years after the student’s graduation date
- Once a student is enrolled in a school, it takes 24-48 hours until the username and password becomes available.
- For new students, your teacher will give you a student ID number and password. This is the password you will use for the entire year. If you are having problems logging in, your teacher, counselor, secretary, or administrator can help.
Students in Grades K-5:
Teachers will provide students with their student ID number and password at the beginning of each school year. This is the password that will be used for the entire year. Any problems logging in, please contact the student’s teacher, counselor, secretary, Principal, or Assistant Principal.
Students in Grades 6-12:
Students in the upper grades are expected to manage their own passwords and security questions. For new 6th-grade students, teachers will provide students with their student ID number and temporary password. The first time the student logs in, they will be prompted to create a password and set up their security questions and answers. The password set will not change from year to year, but students may be asked to change their password occasionally.
Employee Portal
The Employee Portal is a landing page for District employees, contracted employees, and other District affiliates (i.e., charter and parochial school users). It provides a centralized location for employees to access assigned applications.
NOTE: If your account status is pre-hire, you may not have access to some of the applications until your account status changes to active. Then, it can take 24 to 48 hours to sync to the applications. Have your leadership work with Talent to ensure you are out of pre-hire and marked as ACTIVE in the HR system.
How Do I Register for a Portal Account?
New District Employees: Once your account has been processed by the Office of Talent, click HERE to access the Employee Registration screen which will allow you to complete the creation of your portal account.
NOTE: The registration screen must be completed using a computer, not a phone or tablet.
New District Affiliates (i.e., charter and parochial school users): Contact the program office that is sponsoring your work to receive instructions on how to obtain a login account. Once your account has been processed by the Office of Talent, click HERE to access the Employee Registration screen which will allow you to complete the creation of your portal account.
Any issues, please contact the I.T. Help Desk at 215-400-5555 for further assistance.
Password Reset
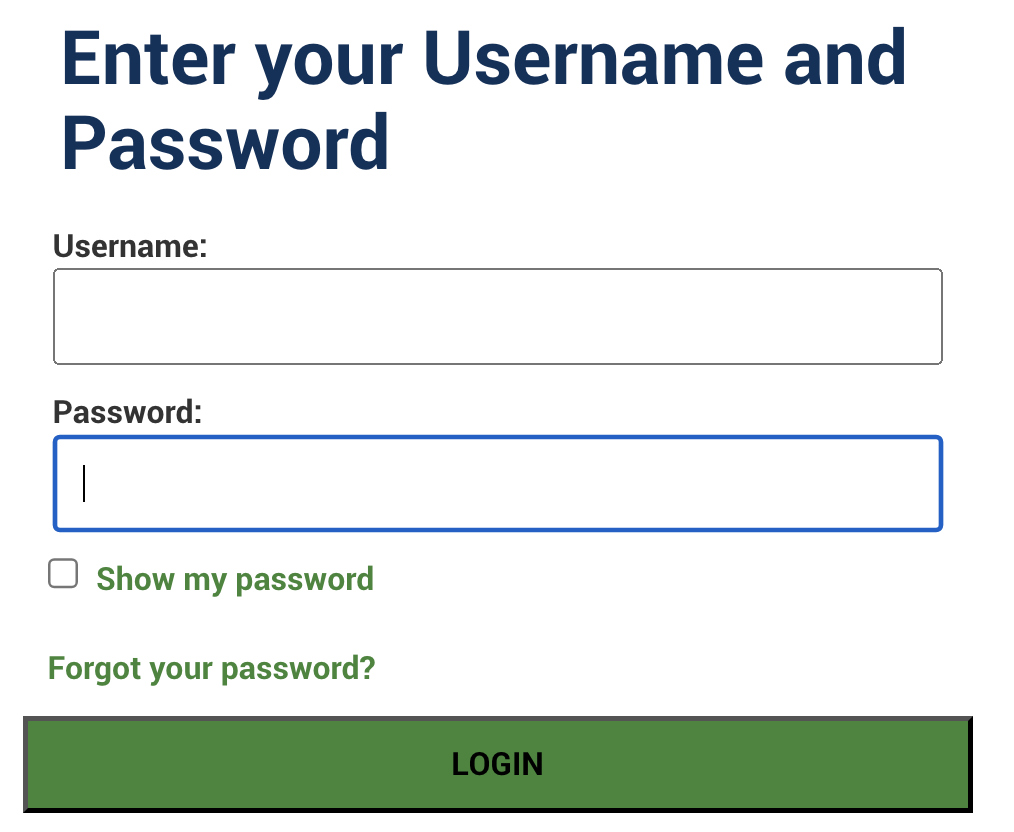 Select the “Forgot your password?” link on the login screen. To begin the process, you will then be prompted to enter your username and answer your security questions to create a new password.
Select the “Forgot your password?” link on the login screen. To begin the process, you will then be prompted to enter your username and answer your security questions to create a new password.
NOTE: The security question answers are case-sensitive; they have to match exactly.
Students: If security questions are answered correctly, the student will be able to reset their password. If security questions are answered incorrectly, or if the student forgets their student ID number, they can contact their teacher, counselor, secretary, Principal, or Assistant Principal.
For District Affiliates (i.e., charter and parochial school users): If you cannot successfully answer your security questions, select “Forgot Answers”. Instructions to change your password and/or security questions will be emailed to the address listed with the District.
I’m a Returning Employee; How Do I Access the Employee Portal?
If you were employed by the District within the past three years, your account should still be active, click HERE to reset your password.
NOTE: The reset password screen must be completed using a computer, not a phone or tablet.
Any issues, please contact the I.T. Help Desk at 215-400-5555 for further assistance.
I Need Help with Gaining Access to an Application, What Can I Do?
Click Here for the System Access Guide.
Student Chromebooks
Student Chromebooks are assigned directly to students in the SIS Computer Inventory and that assignment stays with them if they transfer to other District schools. It is each school’s responsibility to manage accurate student Chromebook assignments in the SIS Computer Inventory.
Resources
Student Chromebook
- School 1:1 Chromebook Guidance
- Student Chromebook Inventory Stepper
- Chromebook Change Request Form (add CBs to your school’s inventory)
- Unlock Chromebook Form
Chromebook Exchange Program
School Computer Inventory Management
- Student Information System (SIS) Computer Inventory Management and Yearly SIS Computer Verification Submission Manual
- Computer Inventory Removal Form (not to be used with Chromebooks)
- Yearly SIS Computer Verification Submission Form (Schools)
- Yearly SIS Computer Verification Submission Form (Central Offices)
Employee Laptops
The School District of Philadelphia provides devices for many of its staff. These laptops are the property of The School District of Philadelphia and are issued to staff for use in all School District of Philadelphia business. Staff use of these laptops is subject to the terms of Board Policy 717.1, and the terms of the agreement signed by the staff member when the laptop was assigned. The SDP Staff Laptop Agreement, which each staff member signed with DocuSign, can be found in the Employee Portal.
Process for School-based Staff
Principals, Assistant Principals, Teachers, Counselors, Climate Managers, School Psychologists, Behavioral Health Counselors, Academic Coach
These school-based staff are assigned their laptop as part of their onboarding process. Once a staff member receives their ID badge, they are able to go to the Office of Educational Technology, Suite 402, in the Education Center to pick up their laptop.
If a staff member with one of the above titles has already been onboarded and did not receive a laptop, they should pick one up from the office below.
Office of Educational Technology (Suite 402)
Education Center (440 N. Broad St.)
Monday – Friday 9 AM – 4 PM. (Closed each day from 12:00pm-1:00pm for lunch)
Secretaries and Nurses
Schools were provided a Dell laptop, monitor, keyboard, and mouse for all nurses and secretaries. We are moving to a model where these are assigned directly to the Nurse or Secretary. New Nurses and Secretaries will receive a Macbook Air. Existing Nurses or Secretaries can trade in their Dell laptops for a Macbook Air to the Office of Educational Technology.
Other School-based Staff
Other school-based staff may be loaned a laptop or Chromebook from their school, under the direction of a school principal.
Employees W/Accommodations
Staff member requests for a specific laptop, because of an approved District accommodation, will be approved once the accommodation is confirmed with the District.
Process for Central Office Staff
Laptops for new central office staff are managed using the Location Request application in the Employee Portal. The Location Request application should be submitted by a representative from the new staff member’s department and includes setting up their 440 workstation (if needed), telephone extension (if needed), and technology needs. A staff member cannot submit their own Location Request form.
Macbook Repair
Contact the Help Desk if the issue is not related to your device being damaged or not working. The Help Desk can be reached at 215-400-5555 or helpdesk@philasd.org.
If your computer is not working as expected, or is damaged in some way, you should contact AppleCare directly for support. Your coverage covers all warranty issues and two accidental damages per calendar year, such as, a cracked screen because the laptop fell on the floor.
To access this, you must call AppleCare at the following number:
AppleCare – 1-(800)-800-2775; select option #3
- When prompted, you will be asked for an AppleCare customer code, this will ensure you receive a box at your school to ship your laptop out for repairs. The laptop will ship back to you at the school. Find your school code on the School AppleCare list.
- If Apple responds with a need to open a PO for your computer’s repair, please email computerinventory@philasd.org for further instructions.
PC Repair
Dell Laptop Repair Process
For Dell laptops, staff members should bring their laptop to one of the District’s 2 laptop Drop-off Centers for repair. These are located at 440 N. Broad Street, Portal A, in the Training Lab Hallway, and at the Fitzpatrick Annex.
Lost/Stolen Guidance
When a laptop is stolen, the staff member must do the following:
- Immediately report the incident to his/her immediate supervisor and Chief representative (i.e. principal or office administrator) who will file a serious incident report if stolen on school premises,
- If stolen off of school premises, obtain an official police report documenting the theft;
- Email a copy of the official police report and details including the employee name and device serial number to helpdesk@philasd.org; and
- In instances of theft where reasonable care has been taken, the staff member will not be held financially responsible when a police report or serious incident report is provided, in accordance with Board Policy 717.1.
When a laptop is lost, the staff member must do the following:
- Immediately report the incident to his/her immediate supervisor and Chief representative (i.e. principal or office administrator);
- Email the details including the employee name and device serial number to helpdesk@philasd.org; and
- If the device cannot be found, the employee will be responsible for the depreciated value of the device as determined by The Office of Information Technology and General Accounting using the table below. Staff will not be charged for laptops that are lost on school or district property when a police report or serious incident report is provided, in accordance with Board Policy 717.1.
Age of Device Replacement Cost
- Devices 1 year old or less* – Purchase price minus 10%
- Devices 2 years old* – Purchase price minus 30%
- Devices 3 years old* – Purchase price minus 50%
- Devices 4 years old* – Purchase price minus 70%
- Devices 5 years old* – Purchase price minus 90%
- Devices 6 years and older* – Obsolete
Once the Office of Information Technology (I.T.) has confirmed the depreciated value for any equipment with General Accounting and communicated to the employee, the staff member should submit a check or money order (payable to The School District of Philadelphia) within two weeks. If the employee fails to provide payment within two weeks, I.T. will work with payroll in order to have the depreciated cost deducted from the employee’s pay. If an employee is unable to pay the entire amount, a payment plan can be determined based on payroll deductions from the employee’s paycheck.
FAQs
How do I get my data off of my old laptop?
- From your older laptop, move the files into a Google Drive folder.
- Keeping your files in Google allows you to access the files to be accessed anywhere, anytime.
- Download to your new laptop any necessary files to be used locally.
Can I install printer software?
Yes, the method used to manage the laptops allows you administrative privileges to install software that you may need in order to perform your duties.
The laptop is asking me to restart the laptop. Why?
Periodically, the District will approve various updates to the software package on the laptop, you will need to reboot your laptop to accept those changes.
What should I do if the laptop does not respond to the SMART board correctly?
If the SMART board is not responding to your touches, please try reviewing this document to troubleshoot some of the security preferences needed.
If that doesn’t work please reach out to SDPservice@visualsound.com or call 610-690-1363.
What should I do if my laptop keeps saying the connection is not secure?
Make sure you have logged in through the wireless portal. To invoke the portal page use the web address: captive.apple.com
No staff device should automatically log into the wireless portal. They must sign in through the portal daily. If the staff laptops are set to automatically log in, they are in violation of the District’s Acceptable Use Policy (AUP).
How do I sign in on the Chrome browser? Use this set of instructions.
How do I sign out of the Chrome browser? Use this set of instructions, and look at Step 3.
What should I do if I forget the password for my laptop? The Help Desk can be reached at 215-400-5555 or helpdesk@philasd.org.
How do I connect my laptop to the wireless network?
- Find the network labeled: PhilaSD Wifi.
- Enter the password “philadelphia”.
- Then visit captive.apple.com
What if I refused a laptop, at first, but now I want one? Email helpdesk@philasd.org.
Where can I return my laptop?
Main Administration Building
440 North Broad Street Philadelphia, PA 19130
1st Floor –> Portal A –> Across from Training Lab C
Monday through Friday 8:30AM – 4:30PM
215-400-4429
Fitzpatrick Annex
4101 Chalfont Dr, Philadelphia, PA 19154
Monday, Tuesday, Thursday, & Friday 8:00AM – 3:00 PM
Wednesday 8:30AM – 5:00PM
215-400-9890
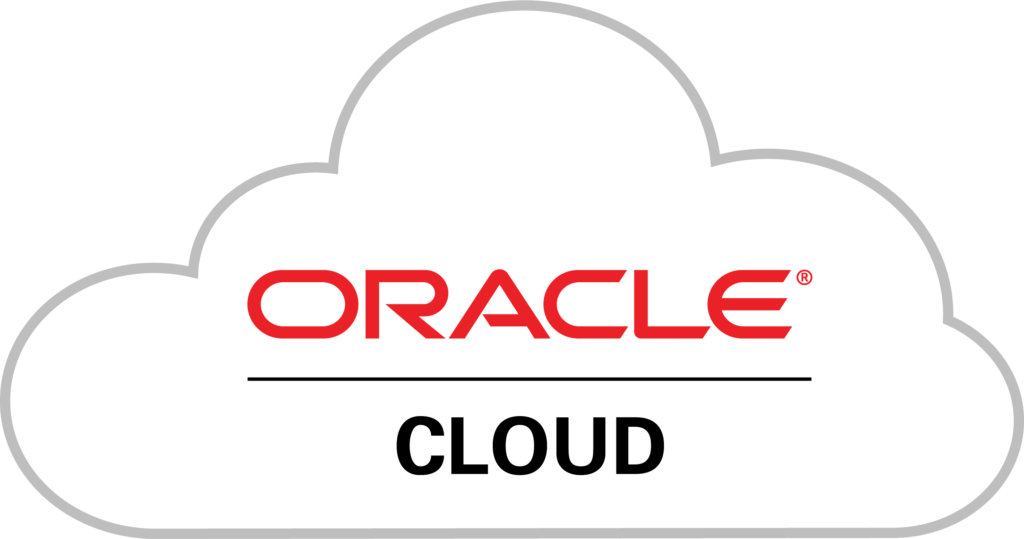 ERP Help
ERP Help
The Oracle Enterprise Resource Planning System, or “ERP” for short, allows users to purchase from major District suppliers using a “shopping cart” design and manage contracts electronically. This is part of an ongoing effort to consolidate employee information including time and attendance, benefits, and payroll into a user-friendly and transparent system.
Initially, the ERP only replaces financial and procurement components of the current Advantage system. Advantage will continue to be used for Human Resources/Talent and Payroll until further notice.
All District employees will receive communication updates periodically with system details, resources for how to use the new system, and information on where to go for more support. Specific user groups will receive more detailed information about training as the systems are implemented. Refer back to this website when needed, for resources and information and support!
Digital Access Hub
The School District of Philadelphia believes that all student and staff data should be protected and secure under the care of the School District of Philadelphia in accordance with the Federal Rights and Privacy Act (FERPA), the Children’s Online Privacy Protection Rule (COPPA), and the Children’s Internet Protection Act (CIPA). FERPA requires that education organizations only collect personal information from students for their specified educational purpose, keep it only as long as necessary for that purpose, and use it for no other commercial purpose. Through contracts and Memorandums of Understanding (MOUs) online vendors are bound to the above rules.
Before school staff use any free online program or application, or one donated by an external partner or purchased through student activity funds, it must be reviewed by IT Security and Academics.
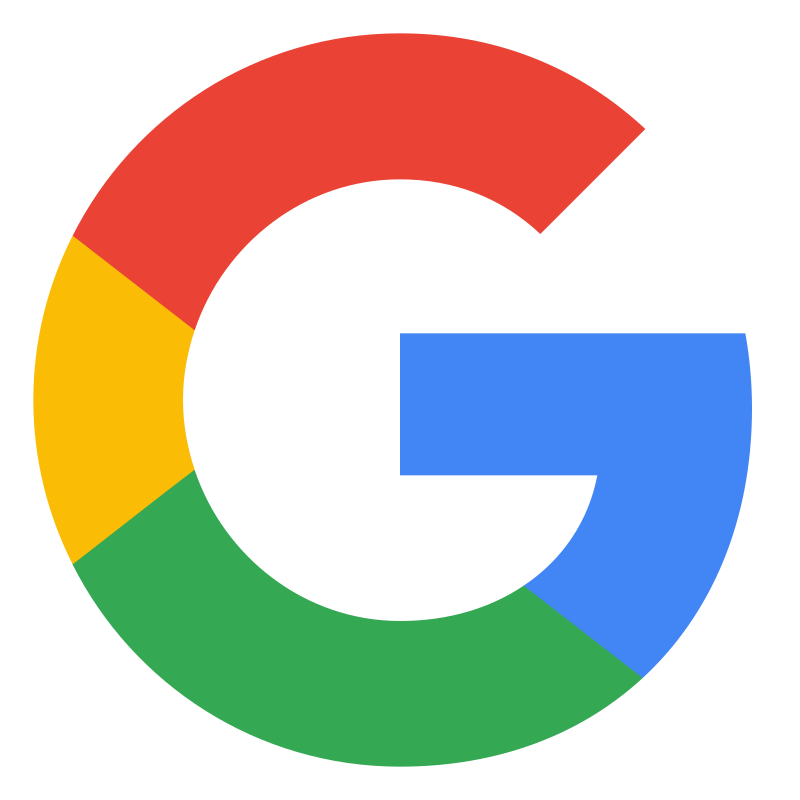
Google Support
This site features steppers and videos for Google Tools available to all employees and students within the School District of Philadelphia.
District-Create Google Classroom & SIS Synchronization
- A classroom is automatically created for every course, homeroom, and advisory section in the Student Information System (SIS).
- Classrooms are only available to teachers and co-teachers with assigned graded sections.
- Students automatically have a Classroom for each enrolled course.
- Data Synchronization:
- Classrooms sync to the SIS daily at 2 PM.
- Sync is one-way (SIS to Google Classroom).
- Classrooms update when student rosters or teachers change in the SIS.
- Changes made in Google Classroom do not update the SIS.
Instructional Resources for Teachers
Steppers and Videos
Accessibility - *New*
Calendar
- Accessing Your Google Calendar
- Adding Google Meet
- Appointment Schedule
- Canceling Calendar Events
- Creating an Event
- Creating, Adding, and Deleting Tasks
- Focus Time
- Managing Events
- Managing Event Notifications
- Out of the Office Dates
- Stepper | Video
- Responding to Calendar Invites
- Sharing and Accepting Google Calendar
Chat
- Adding Tasks in Spaces
- Adding a Task in Chat
- Add to a Spaces Conversation
- Chat Mentions
- Chat Navigation
- Chat Options
- Organization for Google Spaces
- Removing Members from a Space
- Responding to a Google Chat (Inline)
- Responding to a Google Chat (Qoute in Reply)
- See Message Views in Google Spaces
- Star Important Messages in Google Chat
- Starting a Google Chat Session
Chromebooks
- Basic Troubleshooting for Chromebooks
- Stepper | Video
- First Time Logging into a Chromebook (PhilaSD Wifi)
- First Time Logging into a Chromebook (Wifi Secure)
- Chromebook Recovery
- Stepper | Video
- How to Find the Serial Number
- How to Switch to Home Network
- How to Switch to School Network
- Powerwash and Enroll a Chromebook
- Stepper | Video
- Primary Keyboard Best Practices
- Stepper | Video
- Request to Unlock a Chromebook
- Stepper | Video
- Screencast on a Chromebook
- Shortcuts
- Split Screen
- Switch the Chromebook Keyboard to QWERTY
Classroom - Assignments and Communication
- Accessing Google Classroom
- Archive a Google Classroom
- Checking for Plagiarism (Originality Report)
- Creating an Assignment (With No attachment)
- Creating an Assignment (With attachments)
- Creating a Polling Question
- Creating Topics in Google Classroom
- Email Students through Google Classroom
- Excusing Assignments
- Grading and Returning Work in Google Classroom
- Grading Period and Scales
- Guardian Summaries
- Hiding Classroom tiles of Classrooms you don’t want to see
- Missing Grades in Gradebook
- Organizing Classwork
- Responding to a Comment
- Remove a student from Google Classrom
- Starting a Discussion in Google Classroom
- Syncing Grades with IC Gradebook
- Turning on Google Meet within Classroom
- Understanding the Classwork Tab
- Understanding the People Tab
- Understanding the Stream Tab
- Using the To-do List
Classroom - Resources
- Accessing and Analyzing Practice Set Data
- Assigning Practice Sets
- Creating Practice Sets
- Creating Interactive Questions for YouTube
- Resources Tab
- Sharing Practice Sets
- Student View of Practice Sets
Docs - Word Processing
- Adding Drawings
- Adding Smart Chips in a Doc
- Adding Tables
- Building Blocks – Calendar Event
- Building Blocks – Email Draft
- Building Blocks – Meeting Notes
- Commenting
- Converting From Microsoft Word
- Creating from a Template
- Creating Links
- Forcing a Copy
- Hyperdocs
- Stepper | Video
- Inserting a Chart into Docs
- Inserting From a Camera
- Inserting Images
- Sharing Directly to Another User
- Suggested Edits
- Version History
Drive
- How to Add Docs to a Shared Drive
- How to Create a Doc
- How to Create Drawing
- How to Create a Folder in Drive
- How to Create a Folder in a Shared Drive
- How to Create a Form
- How to Create a Shared Drive
- How to Create a Sheet
- How to Create a Slide
- How to Manage Members of a Shared Drive
- How to Search for a File in Drive
- How to Share a My Drive Folder
- How to Upload or Add a File to a Folder
- How to Upload a Folder to a Shared Drive
Forms - Create Forms, Surveys, and Quizzes
Gmail
- Accessing SDP Gmail
- Adding Files in Gmail
- Adding District Email to your Android Phone
- Stepper | Video
- Adding District Email to your iPhone
- Stepper | Video
- Adding Stars to Emails
- Archiving or Muting Gmail
- Creating and Applying Labels
- Creating a Calendar Event from Gmail
- Creating, Sending, Scheduling Gmail
- Customizing Gmail Notifications
- Stepper | Video
- Ensuring You’re in the Correct Account
- Stepper | Video
- Gmail Inbox Layout
- Stepper | Video
- Mail Merge to a Google Sheet
- Message Filtering
- Stepper | Video
- Replying to An Email
- Searching Messages in Gmail
- Stepper | Video
- Signatures in Gmail
- Snoozing an Email Until Later
- Vacation Responder
- View or Change Scheduled Emails
- Stepper | Video
GoGuardian Teacher - Classroom Management
- Accessing Your GoGuardian Account
- Applying a Scene (Blocked Websites)
- Check In With Students
- Stepper | Video
- Creating A Scene (Blocked Websites)
- Creating Class Schedules in GoGuardian
- Excluding a Student from a GoGuardian Session
- Locking and Unlocking Student Devices
- Stepper | Video
- Manually Starting and Ending GoGuardian Class Sessions
- Opening a Website or Google Classroom Resource on Student Devices
- Stepper | Video
- Syncing Your Classes with GoGuardian
- Using GoGuardian Timelines
- Viewing Student Screens
- Stepper | Video
Groups - Central Office Personnel
- Introducing Google Groups for Group Members
- Collaborative Inboxes via Google Groups
- Managing Membership Settings in Google Groups
- Sending As a Group (Persona) in Gmail
- Creating Group Labels
- Searching in Google Groups
- Favoriting a Group
- Introducing Google Groups for Group Managers
- Managing Group Settings
- Managing Group Memberships
- Setting Auto-reply Messages for Google Groups
- How to Join Tech Talk
Jamboard - Create Digital Whiteboards
Meet - Online Video Calls, Meetings, Conferencing
- Breakout Rooms in Google Meet
- Google Meet/Jamboard Integration
- Stepper | Video
- Google Meet Settings
- Stepper | Video
- How to Blur or Change Background
- How to Mute and Pin Students in Google Meet
- How to Remove a Participant in Google Meet
- Noise Cancellation in Google Meet
- Polling Feature in Google Meet
- Stepper | Video
- Present Slide inside of Google Meet
- Stepper | Video
- Q & A Feature in Google Meet
- Stepper | Video
- Quick Access in Google Meet
- Stepper | Video
- Screen Sharing in Google Meet
- Translate Captions in Google Meet
- Stepper | Video
Notebook LM
Sheets - Create Spreadsheets
- Adding Links in Sheets
- Add Ratings Smart Chip in Google Sheets
- Adding a script to a Sheet
- Adding, Subtracting, Multiplying, and Dividing in Sheets
-
- Stepper | Video
-
- Basic Formatting in Sheets
- Conditional Formatting Numbers in One Color
- Conditional Formatting Numbers in Color Scale
- Deleting Conditional Formatting in Sheets
- Editing Conditional Formatting in Sheets
- Creating a Google Sheet from a Template
- Creating Tables and Charts in Sheets
- Importing Charts and Graphs into Other Google Tools
- Stepper | Video
- Timeline Enhanced Formatting Options
Sites - Create Websites and Wikis
- Creating a Google Site
- Adding Pages to a Google Site
- Adding Charts and Graphs to a Google Site
- Adding an Image to Google Sites
- Adding a Video to Google Sites
- Publishing a Google Site
- Adding Collaborators to a Google Site
Slides - Create Presentations
- Adding or Changing a Theme in Google Slides
- Converting Google Slides to Lumio
- Creating a Drag and Drop Activity
- Creating Google Slides from Template
- Creating Posters/Flyers in Google Slides
- Importing Charts/Graphs to Google Slides
- Inserting and Replying to Comments
- Inserting Images into Google Slides by Searching the Web
- Inserting Images into Google Slides from your Computer
- Inserting Shapes into Google Slides
- Inserting Videos into Google Slides from Google Drive
- Stepper | Video
- Inserting Videos into Google Slides from YouTube and URL
- Record in Google Slides
- Viewing Version History
Teacher Support – Instructional Technology
Effective Strategies
Examples of effective strategies for teachers to use with students, organized by grade band (K-3, 4-8, and 9-12), and content area (ELA, Math, Science, Social Studies). Strategies for student engagement, discussion and collaboration, higher-order thinking, and student-generated products organize each page. Strategies will have sample activities linked that teachers can grab and use with students.
Technology Integration Specialists (TISs)
Technology Integration Specialists (TISs) are certified teachers who provide coaching and support to teachers on integrating technology into instruction, to increase student engagement, collaboration, and critical thinking. They also provide professional development and training on District technology initiatives.
Quicklinks
Security & Cyber Safety
Educational institutions are top targets for cyberattacks, with bad actors looking to exploit schools for their own profit. As one of the largest K-12 Districts in the nation, the School District of Philadelphia users have a responsibility to always practice safe cyber habits to protect their District accounts, the SDP network, the systems they use, and the secure data they access.
Cyber Safety Tips
- Set strong passwords, change them regularly, and don’t share them with anyone. Consider using a passphrase (an easy to remember sequence of words) for added security.
- Avoid using the same passwords across multiple accounts. If one account is compromised, all accounts with the same password are affected.
- Enroll in Multi-Factor Authentication for an added layer of security.
- Keep your operating system, browser, and other critical software up to date by installing updates. Making sure all software is up to date helps your applications run as intended and can combat new vulnerabilities.
- Maintain an open dialogue with your friends, family, colleagues, and community about internet safety. Remember, digital citizenship extends beyond the workplace.
- Use privacy settings and limit the amount of personal information you post online.
- Be cautious about offers online – if it sounds too good to be true, it probably is. SDP users should report suspicious emails for security scanning by forwarding the message to abuse@philasd.org.
Consult Google’s policy resources to learn more about cybersecurity best practices for K-12 schools
Student Information System (SIS)
The SIS is available online 24/7 and is accessible by students, parents, and educators. The SIS is used to enter, track, and report on the following: Student Demographic and Enrollment Data (Census), Scheduling, Gradebook and Report Cards, Attendance, Health, Behavior (Discipline), and Multi-Tiered Systems of Support (MTSS).
Website Help
Website Accessibility Training
Before you can access a website, you MUST complete the mandatory 90-minute Website Accessibility Training.
- Complete the Website Accessibility Training form.
- After you hit the submit button, you will immediately see a confirmation page with the link to the video.
- If you do not receive the immediate confirmation page, please contact webmaster@philasd.org.
- After you finish, email webmaster@philasd.org to get your website login.
The training covers:
- Legal Requirements
- Types of disabilities and how they affect web use
- Creating accessible documents, images, videos, and more
Wordpress Training & Resources
WordPress Basic Training
- WordPress Basic Training – Part 1
- WordPress Basic Training – Part 2
- WPBakery WordPress Training | Stepper
How to Create:
How to:
How do I gain access to a website or assign a web publisher?
- Offices can request changes to their website here.
- Principals must assign the web publisher’s name within RAD.
- Before gaining access web publishers must take Website Accessibility Training.
- After you finish, email webmaster@philasd.org to get your website login.
Can I have an external website for my school?
No. District-related offices and schools must have a district website as their primary website.
What is the new procedure for linking to School Board policies and forms?
To reduce redundancy and eliminate outdated forms and policies, please link directly to the page the policy or form currently resides on. If the office or school happens to make any updates, your website will continue to be accurate. This reduces confusion for parents and staff. The Board of Education asks that you do not download and upload a policy or form to your website.
How do I embed a Google calendar on my website?
To embed a Google calendar, please follow these instructions.
Need a shorter URL for your website?
Creating a Bitly link! It’s a quick and easy way to shorten long URLs and it’s free. Here’s how:
- Go to Bitly.com: bitly.com – Sign Up/Login in with your District Email.
- Paste your long URL: Put the website address you want to shorten into the box.
- Shorten it! Bitly will automatically generate a shorter link for you.
- Customize (optional): You can customize the back half of your Bitly link to make it more memorable.
Need more than a Bitly link?
Please contact the Communications Department with your request. We’ll work with you to find the best URL, but approval is not guaranteed.
Need Help?
- Website Content Support click here
- Technical Assistance email webmaster@philasd.org
Something Missing? Broken Link?